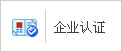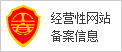新增节点
发布时间:2013/4/26 18:00:05 访问次数:847
所谓的“Split”有点难以解释,就字OPA137NA面上来讲,好像是进行分割走线,但在实际的操作上,有切却没有断。倒有点像刚才的“新增转角”,只是新增转角时,移动指定的端点,将可同时调整两端的走线,在此的“Split”只能调整其中一端的走线。因此,笔者根据其实质的动作,将它定名为“新增节点”。
当我们要在某走线上新增一个节点时,则按设计工具栏上的圈钮,进入新增节点状态。再指向要新增节点的走线位置,按鼠标左键,即可抓起该端点,而该走线也会在该处新增一个节点,其中一端将随光标移动而变化,如图5. 35所示。到达合适位置后,按鼠标左键,即可将它固定。在完成一个新增节点的动作后,仍在新增节点状态,我们可以继续新增节点,若要结束新增节点状态,可按键。
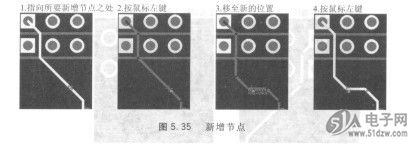
在新增节点的操作中,一端可调整,另一端则固定,如图5. 35所示,指定节点的上边走线可调整,而下边则固定。若要改变调整的对象,可在按下鼠标左键指定节点位置后,再按鼠标右键拉下菜单,然后选择“Swap”命令,即可变成调整下边走线,上边走线将固定不动。
所谓的“Split”有点难以解释,就字OPA137NA面上来讲,好像是进行分割走线,但在实际的操作上,有切却没有断。倒有点像刚才的“新增转角”,只是新增转角时,移动指定的端点,将可同时调整两端的走线,在此的“Split”只能调整其中一端的走线。因此,笔者根据其实质的动作,将它定名为“新增节点”。
当我们要在某走线上新增一个节点时,则按设计工具栏上的圈钮,进入新增节点状态。再指向要新增节点的走线位置,按鼠标左键,即可抓起该端点,而该走线也会在该处新增一个节点,其中一端将随光标移动而变化,如图5. 35所示。到达合适位置后,按鼠标左键,即可将它固定。在完成一个新增节点的动作后,仍在新增节点状态,我们可以继续新增节点,若要结束新增节点状态,可按键。
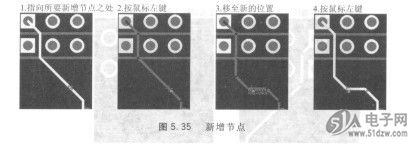
在新增节点的操作中,一端可调整,另一端则固定,如图5. 35所示,指定节点的上边走线可调整,而下边则固定。若要改变调整的对象,可在按下鼠标左键指定节点位置后,再按鼠标右键拉下菜单,然后选择“Swap”命令,即可变成调整下边走线,上边走线将固定不动。



 公网安备44030402000607
公网安备44030402000607