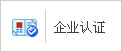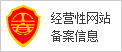图形编辑的基本操作
发布时间:2011/10/8 14:17:50 访问次数:1705
(1)对象放置(Object Placement) P0006-01
放置对象的步骤如下( To place an object)。
①根据对象的类别在工具箱选择相应模式的图标(mode icon)。
②根据对象的具体类型选择子模式图标( sub-mode icon)。
③如果对象类型是元件、端点、引脚、图形、符号或标记,则从选择器( selector)里选择需要的对象的名字。对于元件、端点、引脚和符号,可能首先需要从库中调出。
④如果对象是有方向的,将会在预览窗口显示出来,可以通过预览对象方位按钮对对象进行调整。
⑤最后,指向编辑窗口并单击鼠标左键放置对象。
(2)选中对象(Tagging an Object)
①用鼠标指向对象并单击右键选中该对象。该操作选中对象并使其高亮显示,然后可以进行编辑。
②选中对象时该对象上的所有连线同时被选中。
③要选中一组对象,可以通过依次在每个对象上右击选中的方式,也可以通过按住右键拖出一个选择框的方式,但只有完全位于选择框内的对象才可以被选中。
④在空白处单击鼠标右键可以取消对所有对象的选择。
(3)删除对象(Deleting an Object)
用鼠标指向选中的对象并单击右键可以删除诙对象,同时删除该对象的所有连线。
(4)拖动对象(Dragging an Object)
①用鼠标指向选中的对象并用左键拖曳可以拖动该对象。该方式不仅对整个对象有效,而且对对象中单独的labels也有效。
②如果Wire Auto Router功能被使能,则被拖动对象上所有的连线将会重新排布或“fixed up”,这将花费一定的时间(lOs左右)。
③如果误拖动一个对象,则所有的连线都变成一团糟,可以使用Undo命令撤销操作恢复原来的状态。
(5)拖动对象标签(Dragging an Object Label)
许多类型的对象有一个或多个属性标签附着。例如,每个元件有一个Reference标签和一个Value标签。可以很容易地移动这些标签使电路图看起来更美观。
移动标签的步骤如下( To move a label)。
选中对象一用鼠标指向标签,按下鼠标左键一拖动标签到需要的位置。如果想要定位得更精确,可以在拖动时改变捕捉的精度(使用F4、F3、F2、“Ctrl+F1”组合键)一释放鼠标。
(6)调整对象大小(Resizing an Object)
子电路( Sub-circuits)、图表、线、框和圆可以调整大小。当选中这些对象时,财象周围会出现黑色小方块即“手柄”,可以通过拖动这些“手柄”来调整对象大小。
(7)调整对象的朝向(Reorienting an Object)
许多类型的对象可以调整朝向为0。、90。、270。、360。或通过x轴、y轴镜像。当该类型对象被选中后,“Rotation and Mirror”图标会从蓝色变为红色,然后就可以来改变对象的朝向了。
调整对象朝向的步骤如下( To Reorient an Object)。
选中对象一用鼠标左键单击Rotation图标可以使对象逆时针旋转,用鼠标右键单击Rotation图标可以使对象顺时针旋转一用鼠标左键单击Mirror图标可以使对象按x轴镜像,用鼠标右键单击Mirror图标可以使对象按y轴镜像。
毫无疑问,当Rotation and Mirror图标是红色时,操作将会改变某个对象,即便当前不在视野内。实际上,颜色的指示在对将要放置的新对象操作时是格外有用的。当图标是红色时,首先取消对象的选择,此时图标会变成蓝色,说明现在可以“安全”调整新对象了。
(8)编辑对象(Editing an Object)
许多对象具有图形或文本属性,这些属性可以通过一个对话框进行编辑。
①连续编辑多个对象的步骤( To edit a succession of objects using the mouse):
选择Main Mode图标一再选择Instant Edit图标一依次用鼠标左键单击各个对象。
②以特定的编辑模式编辑对象的步骤( To edit an object and access special edit modes):
指向对象一使用键盘Ctrl+“E”一对于文本脚本来说,将启动外部的文本编辑器。如果鼠标没有指向任何对象,该命令将对当前的图进行编辑。
③通过元件的名称编辑元件的步骤( To edit a component by name):
键入“E”一在弹出的对话框中输入元件的名称(part ID)一确定后将会弹出该项目中任何元件的编辑对话框,并非只限于当前sheet的元件。编辑完后,画面将会以该元件为中心重新显示。该方式也可用来定位一个元件。
(9)编辑对象标签(Editing An Object Label)
元件、端点、线和总线标签都可以像元件一样编辑。
编辑单个对象标签的步骤是( To edit a single object label using the mouse):选中对象标签一用鼠标左键单击对象。
连续编辑多个对象标签的步骤是( To edit a succession of object labels using the mouse):选择Main Mode图标一再选择Instant Edit图标一依次用鼠标左键单击各个标签。
任何一种方式,都将弹出一个带有Label and Style栏的对话框。
(10)复制所有选中的对象(Copying all Tagged Objects)
夏制一整块电路( To copy a section of circuitry):选中需要的对象一用鼠标左键单击Copy图标一把复制的轮廓拖到需要的位置,单击鼠标左键放置副本一重复上步放置多个副本一单击鼠标右键结束。
当一组元件被复制后,其标注自动重置为随机状态,用来为下一步的自动标注做准备,防止出现重复的元件标注。
(11)移动所有选中的对象(Moving all Tagged Objects)
移动一组对象:选中需要的对象(参照Tagging an Object)一把轮廓拖到需要的位置,单击鼠标左键放置。
可以使用块移动的方式来移动一组导线,而不移动任何对象。更进一步的讨论可以参照Dragging Wires节。
(12)删除所有选中的对象(Deleting all Tagged Objects)
删除一组对象:选中需要的对象一用鼠标左键单击Delete图标一Undo命令用来恢复已
删除对象。
(13)画线(Wiring Up)
①画线( Wire Placement)。在两个对象间连线(To connect a wire between two objects):左击第一个对象连接点一如果想让ISIS自动定出走线路径,则只需左击另一个连接点一如果想自己决定走线路径,则只需在想要拐点处单击鼠标左键。
一个连接点可以精确地连到一根线。在元件和终端的引脚末端都有连接点。一个圆点从中心出发有四个连接点,可以连四根线。由于一般都希望能连接到现有的线上,ISIS也将线视做连续的连接点。此外,一个连接点意味着三根线汇于一点,ISIS提供了一个圆点,避免由于错漏点而引起的混乱。
在此过程的任何一个阶段,都可以按Esc键来放弃画线。
②线路自动路径器(Wire Auto-Router)。线路自动路径器(WAR)省去了必须标明每根线具体路径的麻烦。该功能默认是打开的,但可通过两种途径略过该功能。
如果只是在两个连接点左击,WAR将选择一个合适的线径。但如果单击了一个连接点,然后单击一个或几个非连接点的位置,ISIS将认为此搡作是在手工决定走线的路径,将会让操作者单击路径的每个角。路径是通过左击另一个连接点来完成的。
WAR可通过使用工具菜单里的WAR命令来关闭。
(14)重复布线(Wire Repeat)
假设要连接一个8字节ROM数据总线到电路图主要数据总线,而且已将ROM、总线和总线插入点如图4.54所示放置。
左击A一左击B一在A、B间画一根水平线一双击C一重复布线功能会被激活,自动在C、D间布线一双击E、F一以下类同。 OM4368BN
(1)对象放置(Object Placement) P0006-01
放置对象的步骤如下( To place an object)。
①根据对象的类别在工具箱选择相应模式的图标(mode icon)。
②根据对象的具体类型选择子模式图标( sub-mode icon)。
③如果对象类型是元件、端点、引脚、图形、符号或标记,则从选择器( selector)里选择需要的对象的名字。对于元件、端点、引脚和符号,可能首先需要从库中调出。
④如果对象是有方向的,将会在预览窗口显示出来,可以通过预览对象方位按钮对对象进行调整。
⑤最后,指向编辑窗口并单击鼠标左键放置对象。
(2)选中对象(Tagging an Object)
①用鼠标指向对象并单击右键选中该对象。该操作选中对象并使其高亮显示,然后可以进行编辑。
②选中对象时该对象上的所有连线同时被选中。
③要选中一组对象,可以通过依次在每个对象上右击选中的方式,也可以通过按住右键拖出一个选择框的方式,但只有完全位于选择框内的对象才可以被选中。
④在空白处单击鼠标右键可以取消对所有对象的选择。
(3)删除对象(Deleting an Object)
用鼠标指向选中的对象并单击右键可以删除诙对象,同时删除该对象的所有连线。
(4)拖动对象(Dragging an Object)
①用鼠标指向选中的对象并用左键拖曳可以拖动该对象。该方式不仅对整个对象有效,而且对对象中单独的labels也有效。
②如果Wire Auto Router功能被使能,则被拖动对象上所有的连线将会重新排布或“fixed up”,这将花费一定的时间(lOs左右)。
③如果误拖动一个对象,则所有的连线都变成一团糟,可以使用Undo命令撤销操作恢复原来的状态。
(5)拖动对象标签(Dragging an Object Label)
许多类型的对象有一个或多个属性标签附着。例如,每个元件有一个Reference标签和一个Value标签。可以很容易地移动这些标签使电路图看起来更美观。
移动标签的步骤如下( To move a label)。
选中对象一用鼠标指向标签,按下鼠标左键一拖动标签到需要的位置。如果想要定位得更精确,可以在拖动时改变捕捉的精度(使用F4、F3、F2、“Ctrl+F1”组合键)一释放鼠标。
(6)调整对象大小(Resizing an Object)
子电路( Sub-circuits)、图表、线、框和圆可以调整大小。当选中这些对象时,财象周围会出现黑色小方块即“手柄”,可以通过拖动这些“手柄”来调整对象大小。
(7)调整对象的朝向(Reorienting an Object)
许多类型的对象可以调整朝向为0。、90。、270。、360。或通过x轴、y轴镜像。当该类型对象被选中后,“Rotation and Mirror”图标会从蓝色变为红色,然后就可以来改变对象的朝向了。
调整对象朝向的步骤如下( To Reorient an Object)。
选中对象一用鼠标左键单击Rotation图标可以使对象逆时针旋转,用鼠标右键单击Rotation图标可以使对象顺时针旋转一用鼠标左键单击Mirror图标可以使对象按x轴镜像,用鼠标右键单击Mirror图标可以使对象按y轴镜像。
毫无疑问,当Rotation and Mirror图标是红色时,操作将会改变某个对象,即便当前不在视野内。实际上,颜色的指示在对将要放置的新对象操作时是格外有用的。当图标是红色时,首先取消对象的选择,此时图标会变成蓝色,说明现在可以“安全”调整新对象了。
(8)编辑对象(Editing an Object)
许多对象具有图形或文本属性,这些属性可以通过一个对话框进行编辑。
①连续编辑多个对象的步骤( To edit a succession of objects using the mouse):
选择Main Mode图标一再选择Instant Edit图标一依次用鼠标左键单击各个对象。
②以特定的编辑模式编辑对象的步骤( To edit an object and access special edit modes):
指向对象一使用键盘Ctrl+“E”一对于文本脚本来说,将启动外部的文本编辑器。如果鼠标没有指向任何对象,该命令将对当前的图进行编辑。
③通过元件的名称编辑元件的步骤( To edit a component by name):
键入“E”一在弹出的对话框中输入元件的名称(part ID)一确定后将会弹出该项目中任何元件的编辑对话框,并非只限于当前sheet的元件。编辑完后,画面将会以该元件为中心重新显示。该方式也可用来定位一个元件。
(9)编辑对象标签(Editing An Object Label)
元件、端点、线和总线标签都可以像元件一样编辑。
编辑单个对象标签的步骤是( To edit a single object label using the mouse):选中对象标签一用鼠标左键单击对象。
连续编辑多个对象标签的步骤是( To edit a succession of object labels using the mouse):选择Main Mode图标一再选择Instant Edit图标一依次用鼠标左键单击各个标签。
任何一种方式,都将弹出一个带有Label and Style栏的对话框。
(10)复制所有选中的对象(Copying all Tagged Objects)
夏制一整块电路( To copy a section of circuitry):选中需要的对象一用鼠标左键单击Copy图标一把复制的轮廓拖到需要的位置,单击鼠标左键放置副本一重复上步放置多个副本一单击鼠标右键结束。
当一组元件被复制后,其标注自动重置为随机状态,用来为下一步的自动标注做准备,防止出现重复的元件标注。
(11)移动所有选中的对象(Moving all Tagged Objects)
移动一组对象:选中需要的对象(参照Tagging an Object)一把轮廓拖到需要的位置,单击鼠标左键放置。
可以使用块移动的方式来移动一组导线,而不移动任何对象。更进一步的讨论可以参照Dragging Wires节。
(12)删除所有选中的对象(Deleting all Tagged Objects)
删除一组对象:选中需要的对象一用鼠标左键单击Delete图标一Undo命令用来恢复已
删除对象。
(13)画线(Wiring Up)
①画线( Wire Placement)。在两个对象间连线(To connect a wire between two objects):左击第一个对象连接点一如果想让ISIS自动定出走线路径,则只需左击另一个连接点一如果想自己决定走线路径,则只需在想要拐点处单击鼠标左键。
一个连接点可以精确地连到一根线。在元件和终端的引脚末端都有连接点。一个圆点从中心出发有四个连接点,可以连四根线。由于一般都希望能连接到现有的线上,ISIS也将线视做连续的连接点。此外,一个连接点意味着三根线汇于一点,ISIS提供了一个圆点,避免由于错漏点而引起的混乱。
在此过程的任何一个阶段,都可以按Esc键来放弃画线。
②线路自动路径器(Wire Auto-Router)。线路自动路径器(WAR)省去了必须标明每根线具体路径的麻烦。该功能默认是打开的,但可通过两种途径略过该功能。
如果只是在两个连接点左击,WAR将选择一个合适的线径。但如果单击了一个连接点,然后单击一个或几个非连接点的位置,ISIS将认为此搡作是在手工决定走线的路径,将会让操作者单击路径的每个角。路径是通过左击另一个连接点来完成的。
WAR可通过使用工具菜单里的WAR命令来关闭。
(14)重复布线(Wire Repeat)
假设要连接一个8字节ROM数据总线到电路图主要数据总线,而且已将ROM、总线和总线插入点如图4.54所示放置。
左击A一左击B一在A、B间画一根水平线一双击C一重复布线功能会被激活,自动在C、D间布线一双击E、F一以下类同。 OM4368BN
上一篇:对象的放置和编辑
上一篇:Proteus的主要功能和特点
 热门点击
热门点击
- 电解电容器电路符号及结构
- 异步二进制加减法计数器是怎样工作的?
- 拉线开关结构与原理
- 选频放大器和振荡器有何区别?
- 电感器结构和工作原理
- 二极管正向特性和反向特性
- 什么是A/D转换器的转换精度与转换速度?
- 磁头的消磁方法
- 二极管限幅电路工作原理分析与理解
- 电子材料的分类
 推荐技术资料
推荐技术资料
- 泰克新发布的DSA830
- 泰克新发布的DSA8300在一台仪器中同时实现时域和频域分析,DS... [详细]


 公网安备44030402000607
公网安备44030402000607