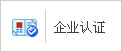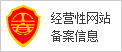Toolbars:显示工具栏
发布时间:2014/10/8 18:51:37 访问次数:623
下面对Edit菜单的使用做一个简单的介绍,GAL22V10-15LNC较为复杂的应用请读者参考相关资料。
1)快速添加控件或对象
在前面板中,单击View\ Quick Drop后,弹出图3-33所示的对话框。在该对话框的文本输入框中输入某个控件的名字,本倒中输入“Knob”,即表示图3-26中前面板的Knob控件。双击图3-33下部分列表框中的“Knob”,就可以在前面板窗口中的合适位置放置一个Knob控件。使用Quick Drop功能需要用户对LabVIEW中的控件名称比较熟悉。
2)设置断点
在程序框图窗口中单击View\Tools Palette,将弹出图3-34所示的对话框。该对话框是在LabVIEW中编写程序或者调试程序所用到的常用的工具的模板。在本例中,选择设置断点的画按钮,在程序框图窗口中的某个位置单击鼠标左键完成断点的放置,此时程序框图如图3-35所示。图3-35中的红色实心圆点表示程序将在此处暂停运行。再次单击图3-35中的红色实心圆点,则断点消失。
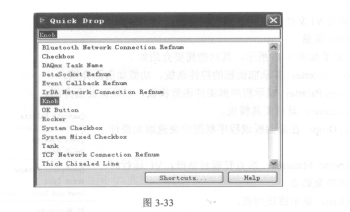
设置好断点后,可以开始运行VI文件,这时程序将停止在用户刚刚设立的断点处。设置断点是软件调试过程中必备的方式,用户可以根据以上方法在VI文件中随意设置断点,以达到调试程序的目的。
一般情况下,如果在框图上放置一个断点,程序框图会在所有节点执行后暂停执行。当VI暂停执行时,菜单栏中的¨按钮将显示为红色,这时用户可以像在文本编程中调试程序一样进行LabVIEW下的程序调试。具体方法有以下三种:①用单步执行按钮来单步执行程序:②改变前面板中某个控件的数值后继续运行VI文件;③如果用户设置了不止一个断点,则可以单击¨按钮,这时LabVIEW将运行到下一个断点所处的位置。基于以上方法,用户可以逐步调试出所需要的结果。
下面对Edit菜单的使用做一个简单的介绍,GAL22V10-15LNC较为复杂的应用请读者参考相关资料。
1)快速添加控件或对象
在前面板中,单击View\ Quick Drop后,弹出图3-33所示的对话框。在该对话框的文本输入框中输入某个控件的名字,本倒中输入“Knob”,即表示图3-26中前面板的Knob控件。双击图3-33下部分列表框中的“Knob”,就可以在前面板窗口中的合适位置放置一个Knob控件。使用Quick Drop功能需要用户对LabVIEW中的控件名称比较熟悉。
2)设置断点
在程序框图窗口中单击View\Tools Palette,将弹出图3-34所示的对话框。该对话框是在LabVIEW中编写程序或者调试程序所用到的常用的工具的模板。在本例中,选择设置断点的画按钮,在程序框图窗口中的某个位置单击鼠标左键完成断点的放置,此时程序框图如图3-35所示。图3-35中的红色实心圆点表示程序将在此处暂停运行。再次单击图3-35中的红色实心圆点,则断点消失。
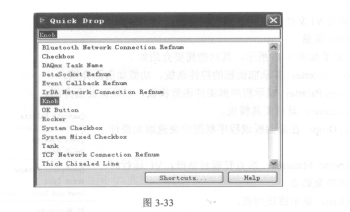
设置好断点后,可以开始运行VI文件,这时程序将停止在用户刚刚设立的断点处。设置断点是软件调试过程中必备的方式,用户可以根据以上方法在VI文件中随意设置断点,以达到调试程序的目的。
一般情况下,如果在框图上放置一个断点,程序框图会在所有节点执行后暂停执行。当VI暂停执行时,菜单栏中的¨按钮将显示为红色,这时用户可以像在文本编程中调试程序一样进行LabVIEW下的程序调试。具体方法有以下三种:①用单步执行按钮来单步执行程序:②改变前面板中某个控件的数值后继续运行VI文件;③如果用户设置了不止一个断点,则可以单击¨按钮,这时LabVIEW将运行到下一个断点所处的位置。基于以上方法,用户可以逐步调试出所需要的结果。
上一篇:View菜单
上一篇:快速浏览类的成员属性和成员方法



 公网安备44030402000607
公网安备44030402000607