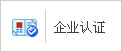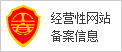元件库内容的操作
发布时间:2013/4/18 20:11:27 访问次数:798
在元件库管理器里,我们可利用MAX4544EUT元件筛选区的功能,进行元件的筛选与浏览。例如,要浏览某个元件库里的元件,则先在上方Library区域里,选择所要浏览的元件库,然后在元件筛选区里.指定所要浏览的种类,可由其中的4个按钮来操作,说
明如下。
①按钮即可浏览该元件库中的元件(Part Type),元件库管理器下方将列出该元件库中的所有元件名称(Part Types),而其中所选择的元件将出现在预览区里。
②按钮即可浏览该元件库中的电路图元件符号(CAE Decal),元件库管理器下方将列出该元件库中的所有元件符号名称( CAE Decals),而其中所选择的元件符号将出现在预览区里。
③按钮即可浏览该元件库中的电路板元件封装( PCB Decal),元件库管理器下方将列出该元件库中的所有元件封装(PCB Decals),而其中所选择的元件封装将出现在预览区里。
④按钮即可浏览该元件库中的2D线条(Lines),也就是以一般线条所绘制的图案(如公司的Logo等),这类元件没有电气特性。
利用上述筛选方式,找到所要操作的项目,除了可在预览区观看其图样外,也可凭借右边及下方的按钮,对其进行管理或编辑,说明如下。
①按钮可新增选择项目(元件)。
·若在钮按下状态,则打开元件封装编辑器(PCB Decal Editor),进入元件编辑状态,编辑区中为空白,我们可在其中编辑新的元件。
·若在钮按下状态,则打开元件数据(Part Information for Part)对话框,可在其中定义元件。
·若在I一钮按下状态,由于PADS Layout并没有提供电路图元件符号功能,按钮呈现灰色,无作用。
·若在_l钮按下状态,由于PADS Layout不提供Logo图案的编辑与新增功能,按钮呈现灰色,无作用。
②按[j嚣=]钮可编辑选择项目(元件)。
·若在l囡钮按下状态,则打开元件封装编辑器(PCB Decal Editor),进入元件编辑状态,编辑区中为空白,我们可在其中编辑新的元件。
·若在I囡钮按下状态,则打开元件数据(Part Information for Part)对话框,可在其中定义元件。
·若在II钮按下状态,由于PADS Layout并没有提供电路图元件符号功能,按钮呈现灰色,无作用。
·若在Il钮按下状态,由于PADS Layout不提供Logo图案的编辑与新增功能,按钮呈现灰色,无作用。
明如下。
①按钮即可浏览该元件库中的元件(Part Type),元件库管理器下方将列出该元件库中的所有元件名称(Part Types),而其中所选择的元件将出现在预览区里。
②按钮即可浏览该元件库中的电路图元件符号(CAE Decal),元件库管理器下方将列出该元件库中的所有元件符号名称( CAE Decals),而其中所选择的元件符号将出现在预览区里。
③按钮即可浏览该元件库中的电路板元件封装( PCB Decal),元件库管理器下方将列出该元件库中的所有元件封装(PCB Decals),而其中所选择的元件封装将出现在预览区里。
④按钮即可浏览该元件库中的2D线条(Lines),也就是以一般线条所绘制的图案(如公司的Logo等),这类元件没有电气特性。
利用上述筛选方式,找到所要操作的项目,除了可在预览区观看其图样外,也可凭借右边及下方的按钮,对其进行管理或编辑,说明如下。
①按钮可新增选择项目(元件)。
·若在钮按下状态,则打开元件封装编辑器(PCB Decal Editor),进入元件编辑状态,编辑区中为空白,我们可在其中编辑新的元件。
·若在钮按下状态,则打开元件数据(Part Information for Part)对话框,可在其中定义元件。
·若在I一钮按下状态,由于PADS Layout并没有提供电路图元件符号功能,按钮呈现灰色,无作用。
·若在_l钮按下状态,由于PADS Layout不提供Logo图案的编辑与新增功能,按钮呈现灰色,无作用。
②按[j嚣=]钮可编辑选择项目(元件)。
·若在l囡钮按下状态,则打开元件封装编辑器(PCB Decal Editor),进入元件编辑状态,编辑区中为空白,我们可在其中编辑新的元件。
·若在I囡钮按下状态,则打开元件数据(Part Information for Part)对话框,可在其中定义元件。
·若在II钮按下状态,由于PADS Layout并没有提供电路图元件符号功能,按钮呈现灰色,无作用。
·若在Il钮按下状态,由于PADS Layout不提供Logo图案的编辑与新增功能,按钮呈现灰色,无作用。
在元件库管理器里,我们可利用MAX4544EUT元件筛选区的功能,进行元件的筛选与浏览。例如,要浏览某个元件库里的元件,则先在上方Library区域里,选择所要浏览的元件库,然后在元件筛选区里.指定所要浏览的种类,可由其中的4个按钮来操作,说
明如下。
①按钮即可浏览该元件库中的元件(Part Type),元件库管理器下方将列出该元件库中的所有元件名称(Part Types),而其中所选择的元件将出现在预览区里。
②按钮即可浏览该元件库中的电路图元件符号(CAE Decal),元件库管理器下方将列出该元件库中的所有元件符号名称( CAE Decals),而其中所选择的元件符号将出现在预览区里。
③按钮即可浏览该元件库中的电路板元件封装( PCB Decal),元件库管理器下方将列出该元件库中的所有元件封装(PCB Decals),而其中所选择的元件封装将出现在预览区里。
④按钮即可浏览该元件库中的2D线条(Lines),也就是以一般线条所绘制的图案(如公司的Logo等),这类元件没有电气特性。
利用上述筛选方式,找到所要操作的项目,除了可在预览区观看其图样外,也可凭借右边及下方的按钮,对其进行管理或编辑,说明如下。
①按钮可新增选择项目(元件)。
·若在钮按下状态,则打开元件封装编辑器(PCB Decal Editor),进入元件编辑状态,编辑区中为空白,我们可在其中编辑新的元件。
·若在钮按下状态,则打开元件数据(Part Information for Part)对话框,可在其中定义元件。
·若在I一钮按下状态,由于PADS Layout并没有提供电路图元件符号功能,按钮呈现灰色,无作用。
·若在_l钮按下状态,由于PADS Layout不提供Logo图案的编辑与新增功能,按钮呈现灰色,无作用。
②按[j嚣=]钮可编辑选择项目(元件)。
·若在l囡钮按下状态,则打开元件封装编辑器(PCB Decal Editor),进入元件编辑状态,编辑区中为空白,我们可在其中编辑新的元件。
·若在I囡钮按下状态,则打开元件数据(Part Information for Part)对话框,可在其中定义元件。
·若在II钮按下状态,由于PADS Layout并没有提供电路图元件符号功能,按钮呈现灰色,无作用。
·若在Il钮按下状态,由于PADS Layout不提供Logo图案的编辑与新增功能,按钮呈现灰色,无作用。
明如下。
①按钮即可浏览该元件库中的元件(Part Type),元件库管理器下方将列出该元件库中的所有元件名称(Part Types),而其中所选择的元件将出现在预览区里。
②按钮即可浏览该元件库中的电路图元件符号(CAE Decal),元件库管理器下方将列出该元件库中的所有元件符号名称( CAE Decals),而其中所选择的元件符号将出现在预览区里。
③按钮即可浏览该元件库中的电路板元件封装( PCB Decal),元件库管理器下方将列出该元件库中的所有元件封装(PCB Decals),而其中所选择的元件封装将出现在预览区里。
④按钮即可浏览该元件库中的2D线条(Lines),也就是以一般线条所绘制的图案(如公司的Logo等),这类元件没有电气特性。
利用上述筛选方式,找到所要操作的项目,除了可在预览区观看其图样外,也可凭借右边及下方的按钮,对其进行管理或编辑,说明如下。
①按钮可新增选择项目(元件)。
·若在钮按下状态,则打开元件封装编辑器(PCB Decal Editor),进入元件编辑状态,编辑区中为空白,我们可在其中编辑新的元件。
·若在钮按下状态,则打开元件数据(Part Information for Part)对话框,可在其中定义元件。
·若在I一钮按下状态,由于PADS Layout并没有提供电路图元件符号功能,按钮呈现灰色,无作用。
·若在_l钮按下状态,由于PADS Layout不提供Logo图案的编辑与新增功能,按钮呈现灰色,无作用。
②按[j嚣=]钮可编辑选择项目(元件)。
·若在l囡钮按下状态,则打开元件封装编辑器(PCB Decal Editor),进入元件编辑状态,编辑区中为空白,我们可在其中编辑新的元件。
·若在I囡钮按下状态,则打开元件数据(Part Information for Part)对话框,可在其中定义元件。
·若在II钮按下状态,由于PADS Layout并没有提供电路图元件符号功能,按钮呈现灰色,无作用。
·若在Il钮按下状态,由于PADS Layout不提供Logo图案的编辑与新增功能,按钮呈现灰色,无作用。
上一篇:元件属性管理
上一篇:删除选择项目(元件)



 公网安备44030402000607
公网安备44030402000607